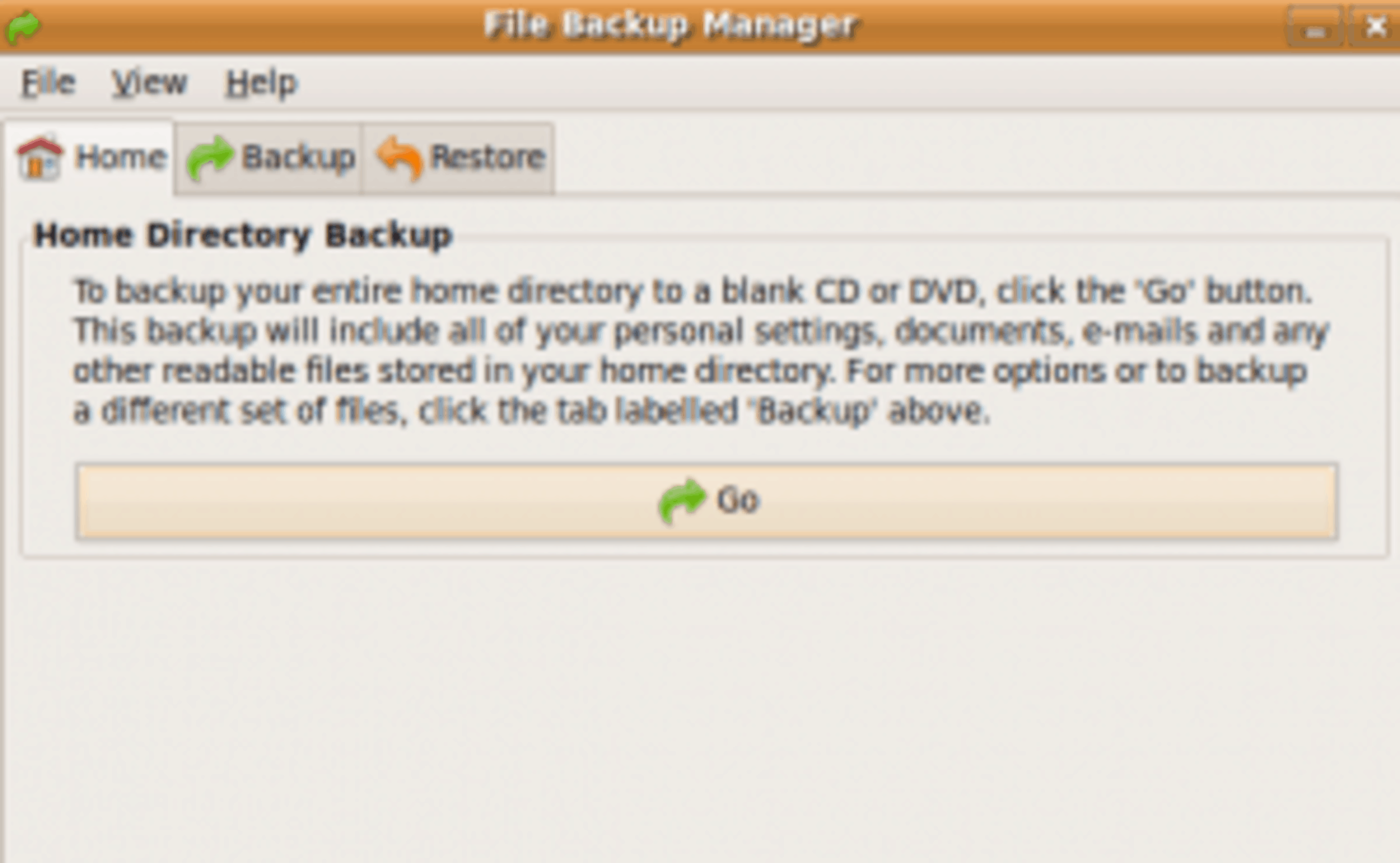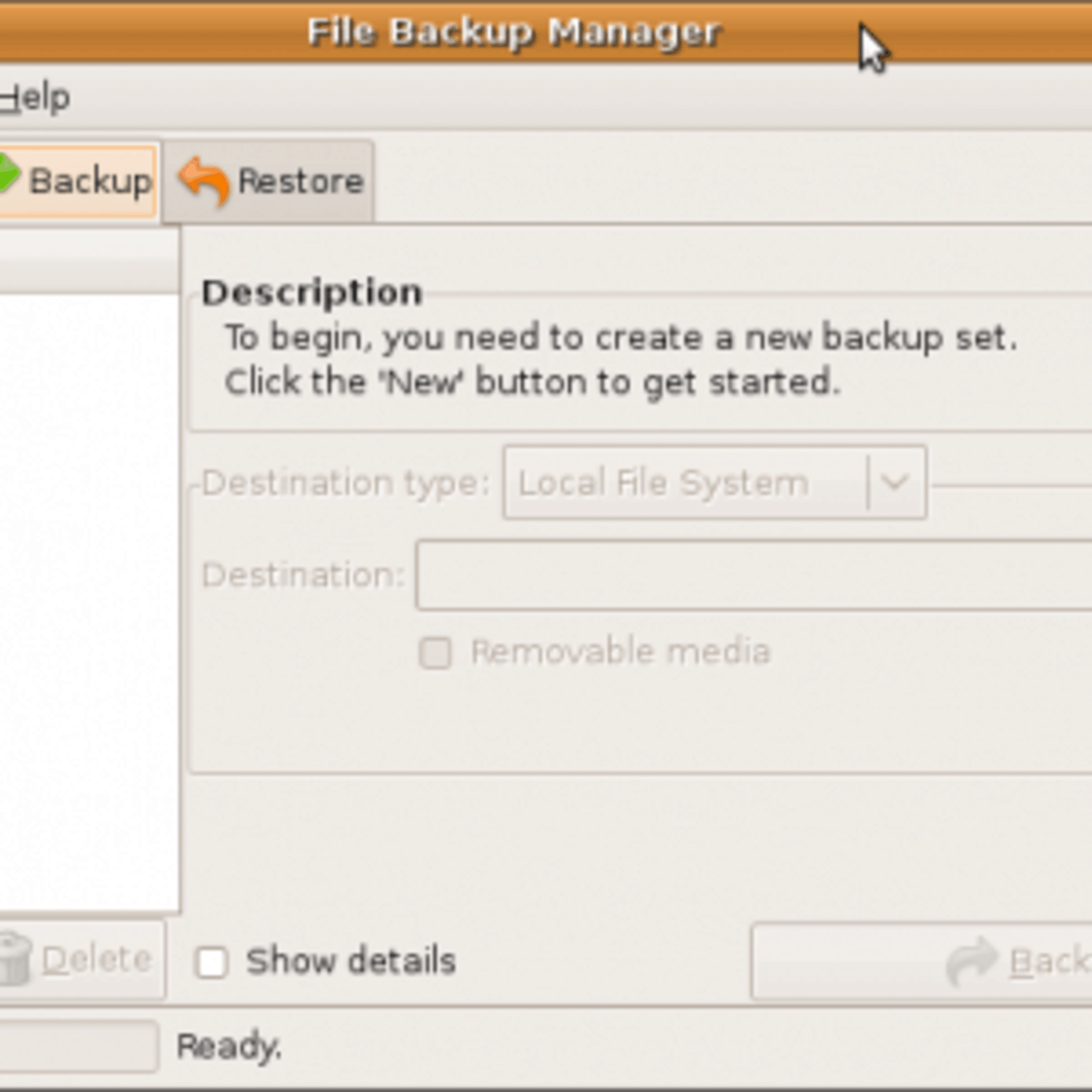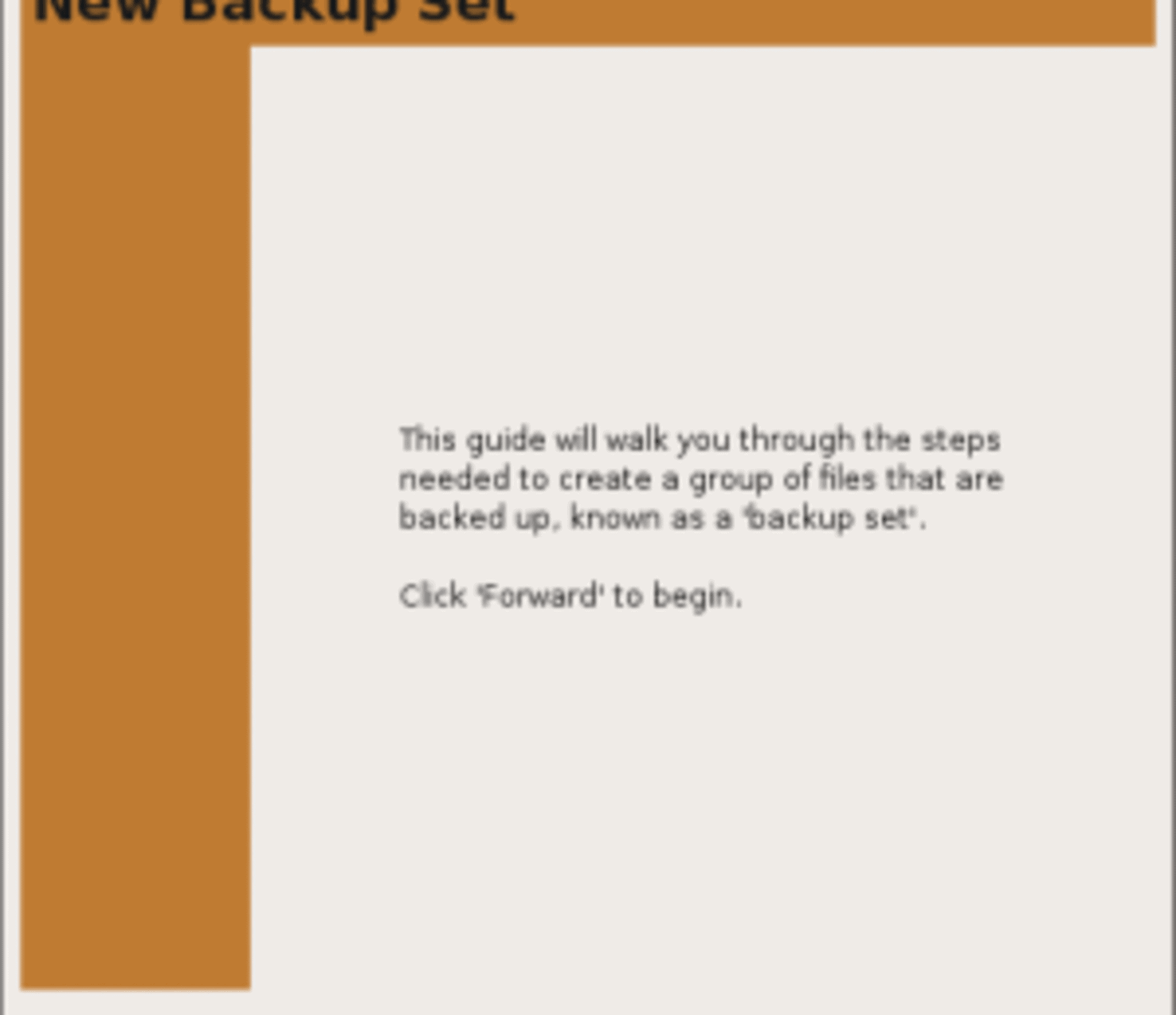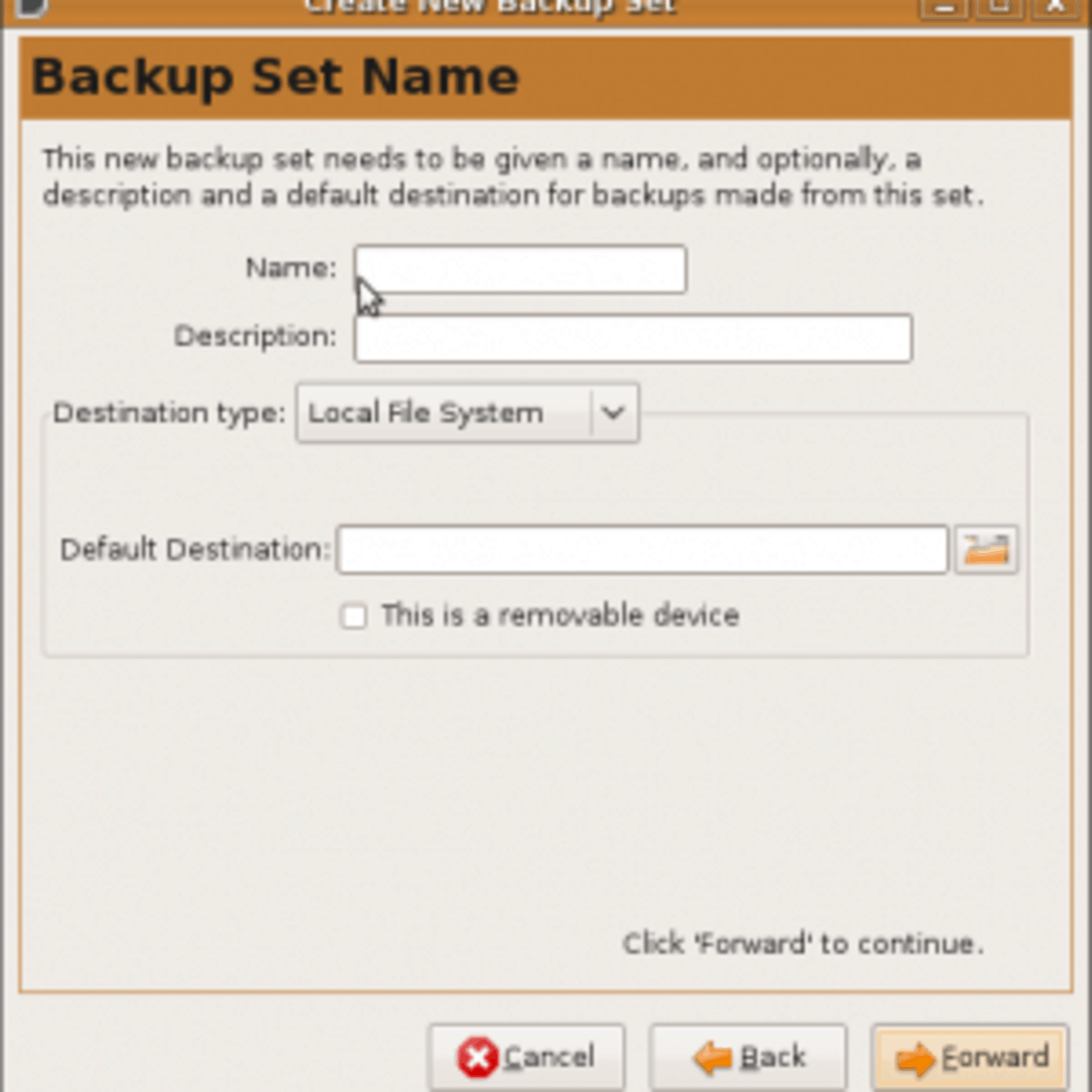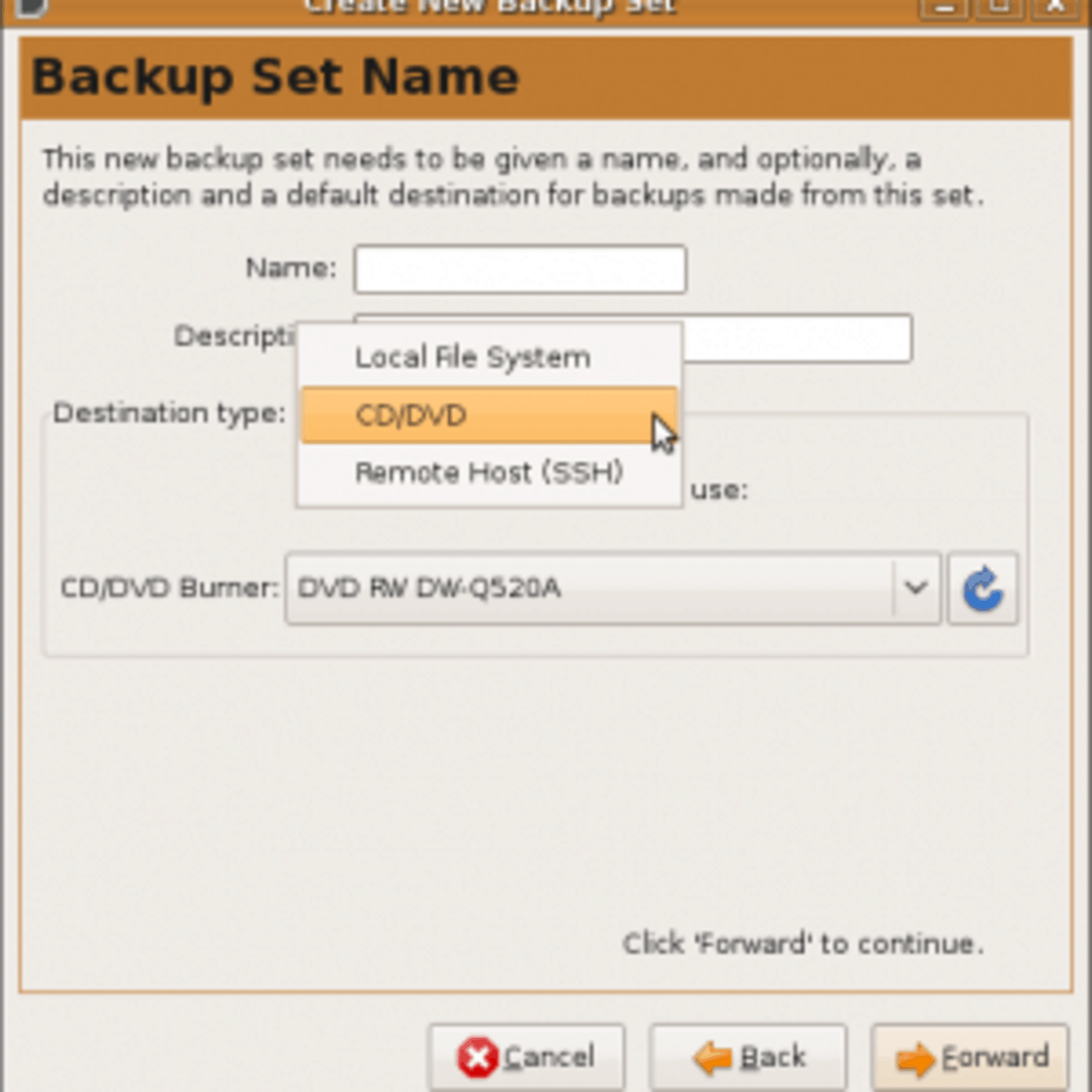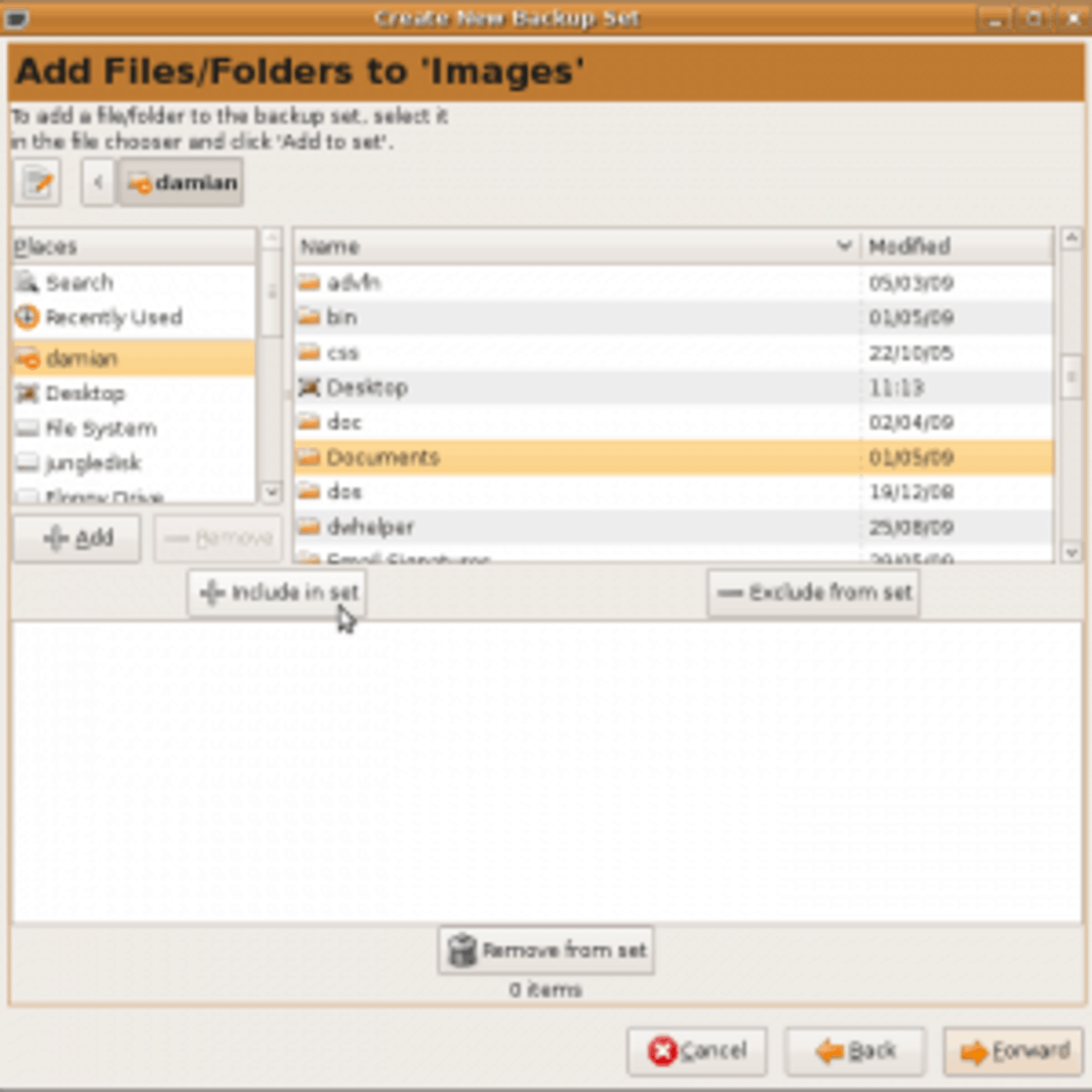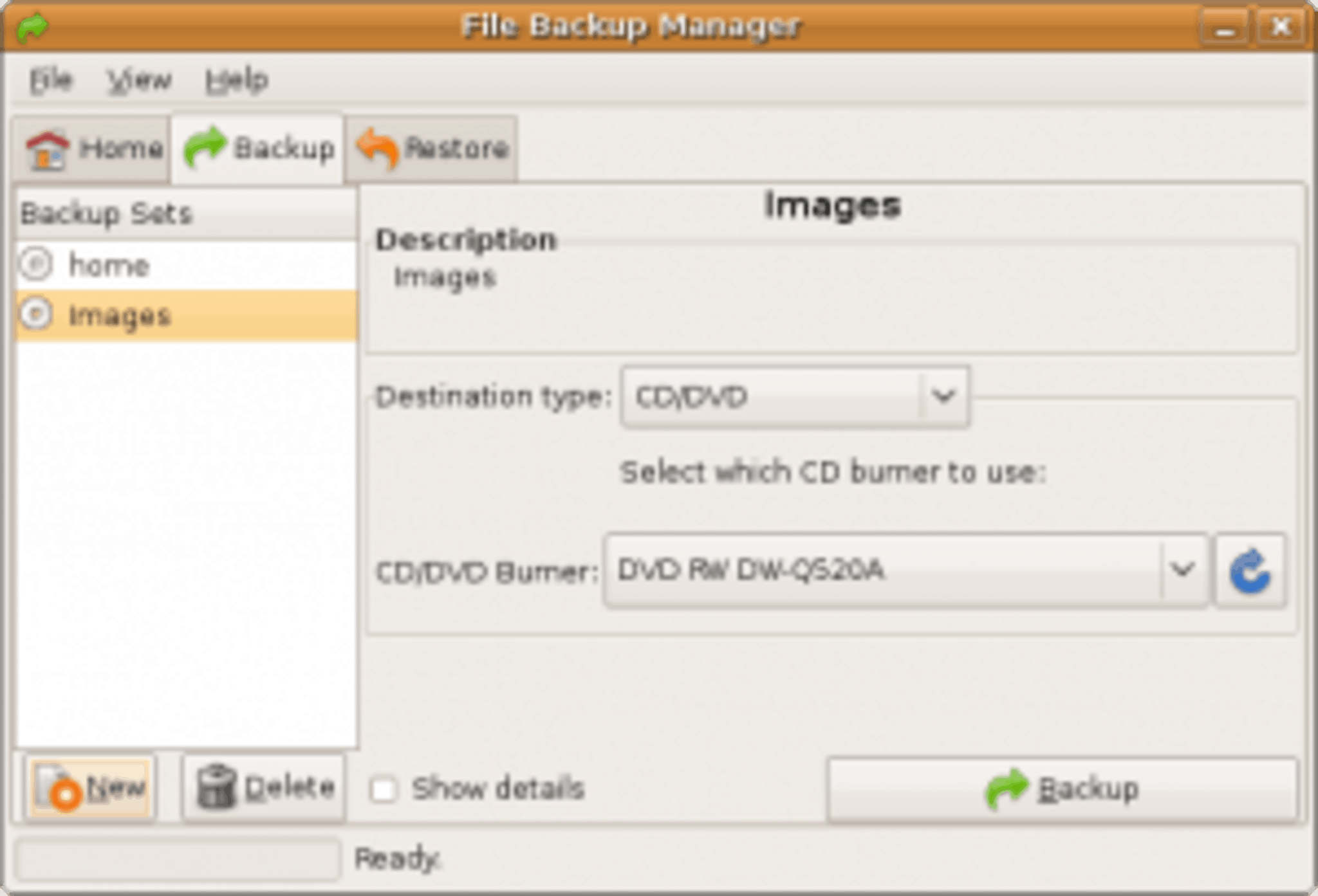A question we are often asked:
"Is there an easy way to do backups in Ubuntu?"
The answer is yes! File Backup Manager (pybackpack) is a simple GUI backup utility that allows backups to CD/DVD, your local file system or to a network drive either via SMB or SSH.
Lets install it. Open up a terminal and run the following:
sudo apt-get install pybackpack # Downloads and installs File Backup ManagerAfter the download and installation completes, you should see that "File Backup Manager" has appeared in the System > Administration menu.
Here is the main screen:
The program features one-click backup or restore your home directory files. Clicking the 'Go' button above will do this.
To backup other locations, click into the 'Backup' tab
To create a new set, click 'New' a wizard will appear that will take you through the steps to create a backup.
Click forward to proceed to the next screen. This screen allows you to name your backup, provide a description and a destination.
In the image, you can see I want to backup some images. I have yet to select the destination - this is the next step. I want to backup my files to CD - so I select this in the drop-down box 'Destination Type'
I then click forward, to proceed to the next screen, detailing what files I want to backup. Select from the window the files or folders you want to backup and click the '+' button for each.
You can see in the above that I want to back up 'Documents' of course, if I want to exclude certain subfolders I can click the '-' button. Clicking next takes us to the summary screen detailing our selections and detination.
Click forward, and then 'Apply' on the next screen to save the backup to our main window:
You can see the new set 'Images' is here. You have a chance to reselect the destination if you wish, and the backup will start when you click 'Backup' You can see more details with the 'Show details' checkbox before clicking 'Backup'
Restoring Files
Restoring the files is as simple as choosing the location in the 'Restore' tab and clicking 'Restore'. Alternatively, the folder/CD can be browsed. The files are stored in the same directory structure as you backed up.